win11桌面右键恢复win10右键的三个方法,以及win10恢复win11 桌面右键方法
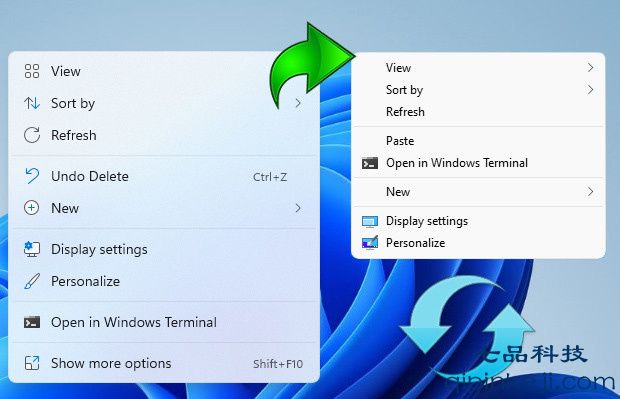
使用注册表修改
1、运行"regedit",开启注册表编辑器,定位到"HKEY_CURRENT_USER\SOFTWARE\CLASSES\CLSID";
2、右键点击"CLSID"键值,新建一个名为 {86ca1aa0-34aa-4e8b-a509-50c905bae2a2} 的项;
3、右键点击新创建的项,新建一个名为 InprocServer32 的项,按下回车键保存;
4、选择新创建的项,然后双击右侧窗格中的默认条目,什么内容都不需要输入,按下回车键。
保存注册表后,重启 explorer.exe,即可看到右键菜单恢复成旧样式了。
如果想要恢复成为 Win11 的设计,那么删掉 InprocServer32 的项就可以了。
使用软件修改
注册表的操作比较复杂,没有经验的同学容易出错,我们也可以利用一些软件进行修改。例如这款"Windows 11 Classic Context Menu"。
点击下载:Windows 11 Classic Context Menu
Windows 11 Classic Context Menu 的原理是和上文修改注册表的方法一样的,只不过它将这些步骤封装成为了一个绿色小软件,点击一下就可以修改注册表,实现同样的功效。
下载 Windows 11 Classic Context Menu 后,打开则可以看到三个选项,分别对应"经典右键菜单"、"默认右键菜单"和"重启 explorer.exe"。大家只需要点击切换菜单样式后,再点击重启 Explorer,就可以自由切换经典的菜单样式,和 Win11 默认的菜单样式了。
快捷命令修改
使用管理员权限运行命令:
reg.exe add "HKCU\Software\Classes\CLSID\{86ca1aa0-34aa-4e8b-a509-50c905bae2a2}\InprocServer32" /f /ve
重启就恢复win10右键了,如果想要恢复win11右键,则运行以下命令即可:
reg.exe delete "HKCU\Software\Classes\CLSID\{86ca1aa0-34aa-4e8b-a509-50c905bae2a2}\InprocServer32" /va /f
